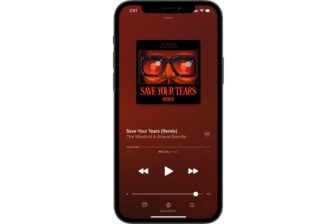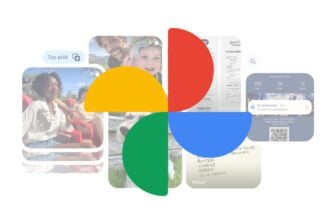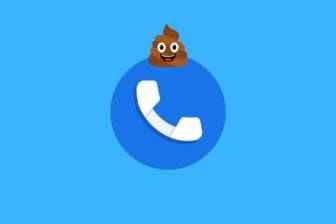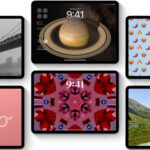Dans sa dernière mise à jour estampillée 91, la version Android de Google Chrome a inauguré une nouvelle fonctionnalité. Vous pouvez désormais réaliser des captures d’écran directement depuis le menu de partage de Chrome.
Ce module intègre également des outils d’édition simples qui vous permettront d’éditer et d’annoter vos captures avant des les enregistrer ou de les partager. Voici tout ce qu’il faut savoir pour bien l’utiliser.
À découvrir aussi en vidéo :
1. Ouvrez le menu de partage
Lancez Chrome sur votre smartphone Android et rendez-vous sur la page Web que vous souhaitez capturer. Déployez le menu principal de Chrome, figuré par trois petits points, et appuyez sur Partager.
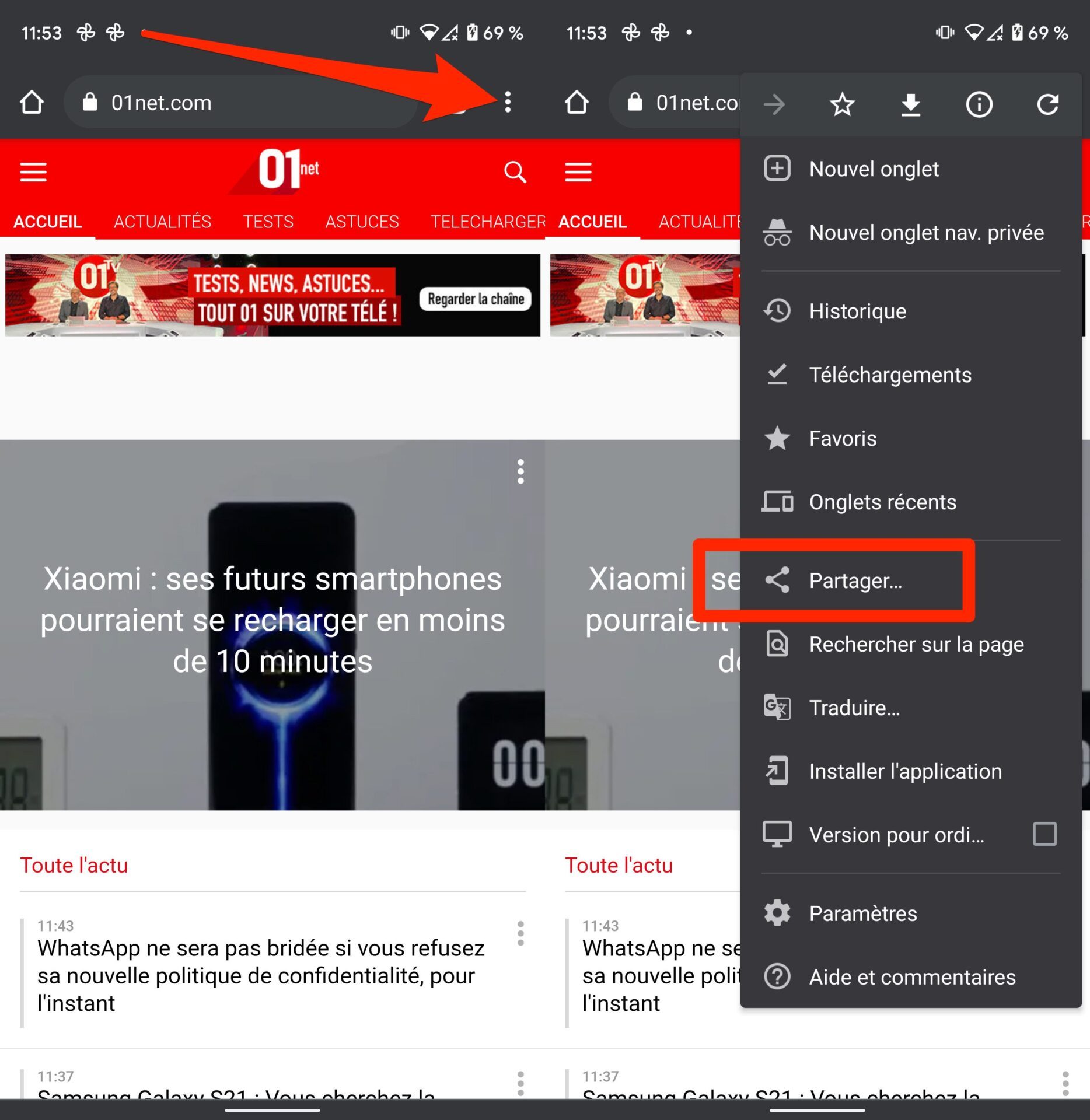
2. Lancez la capture d’écran
Dans le pop-up du menu de partage qui s’affiche, appuyez sur l’option Capture d’écran. Chrome réalise immédiatement la capture d’écran de la page avant d’afficher son aperçu.
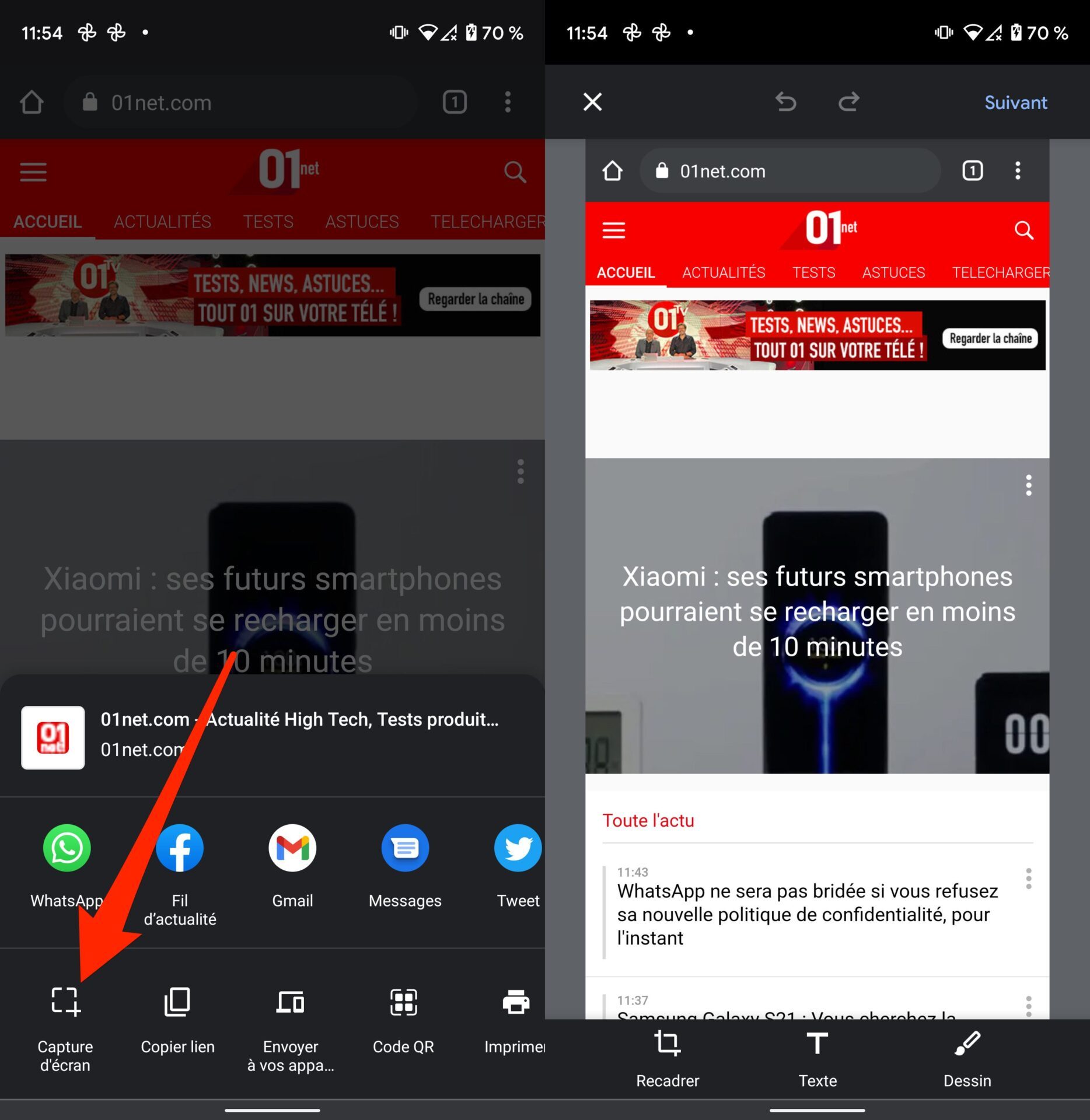
3. Éditez la capture
En bas de la fenêtre d’aperçu de la capture d’écran, trois options sont proposées. Vous pouvez ainsi Recadrer l’image, y ajouter du Texte, ou encore choisir de Dessiner pour annoter votre screenshot.
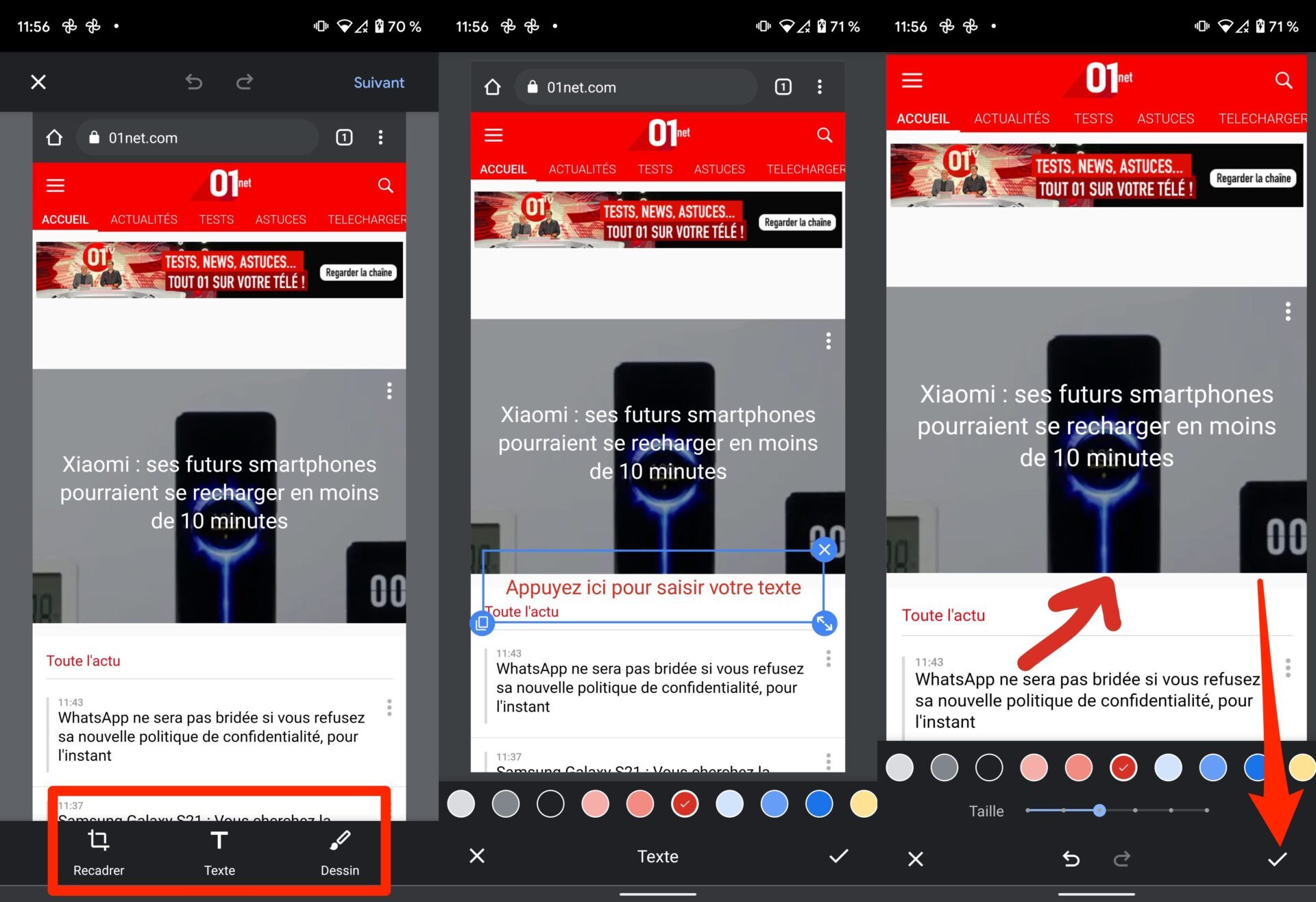
Appuyez ensuite sur la coche de validation en bas à droite de l’écran pour enregistrer vos modifications.
4. Sauvegardez ou partagez la capture
Appuyez ensuite sur le bouton Suivant affiché en haut à droite. Dans le pop qui s’affiche, choisissez ce que vous souhaitez faire de votre capture.
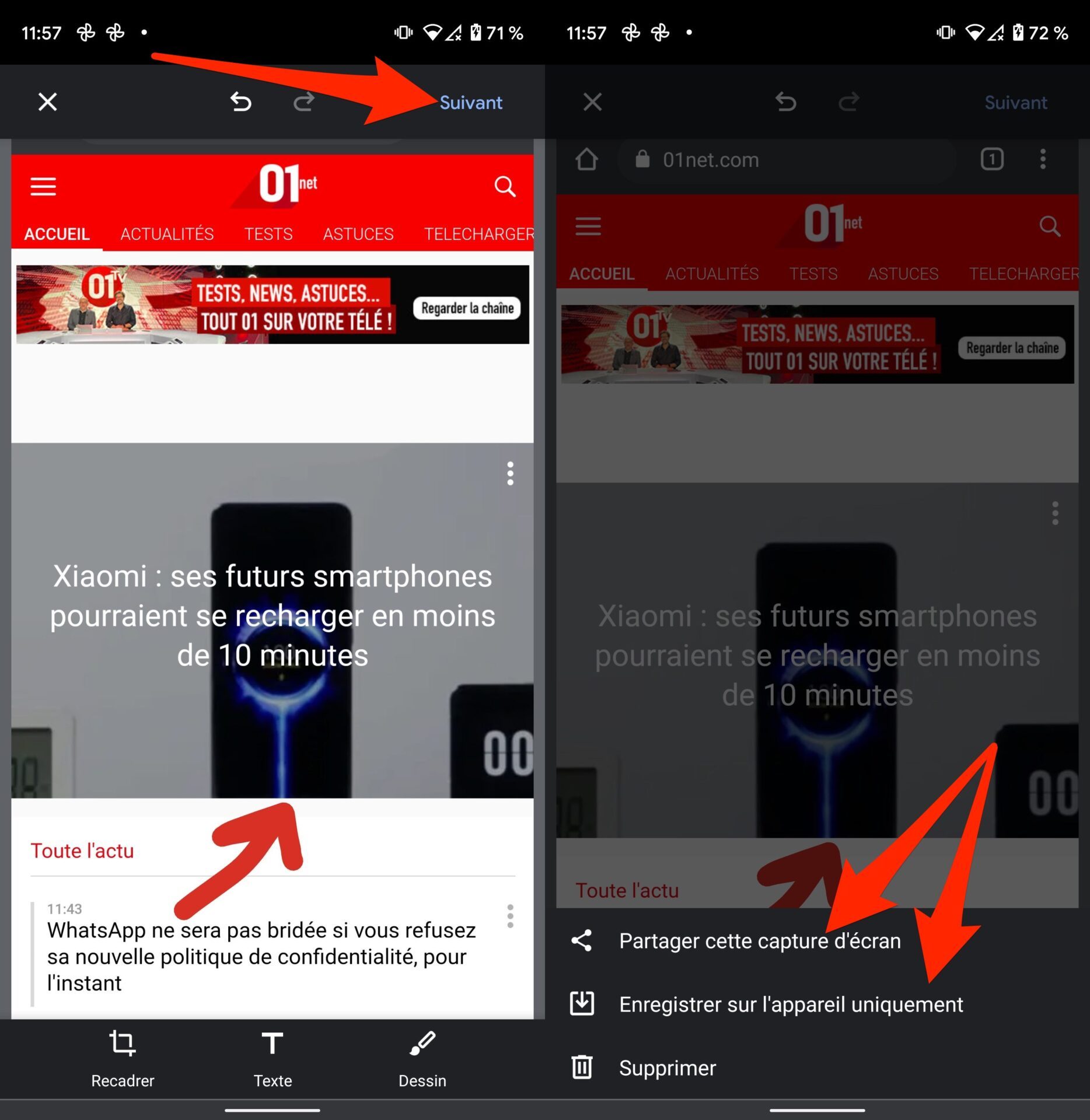
Vous pouvez, au choix, Partager cette capture d’écran, l’Enregistrer sur l’appareil uniquement, ou tout simplement la Supprimer si elle ne vous convient pas.
🔴 Pour ne manquer aucune actualité de 01net, suivez-nous sur Google Actualités et WhatsApp.